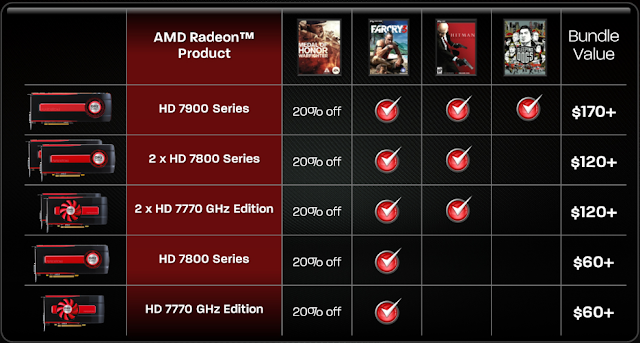With the official release of
Windows 8 just a few days away I figured I'd give readers a quick easy how-to for setting up a dual boot between Windows 8 and either Windows 7 or Windows XP. This guide will give you a chance to see how easy (or difficult) it might be to setup both operating systems on your machine, and hopefully give you an idea of what to expect before potentially upgrading.
I'm assuming your PC is already running fine and is either currently running Windows 7 or Windows XP. If its not and you are going to do fresh installs of either operating system then the procedure is a but easier. Just note that if you are planning to re-install or do fresh installs of the two OS's you want to dual boot you need to install the older operating system first.
Step 1: Back-up, Back-up, Back-up!
You should already have a back-up plan or option in place. If you don't now is a good time to get one started. Setting up a dual-boot or even upgrading an installation generally isn't that risky but problems can occur and from time to time mistakes can be made. I strongly suggest backing-up anything important on your current install.
Step 2: Creating a new partition for Windows 8
Anytime you install a secondary operating system you'll need either a second partition on your hard drive or even better a secondary drive. If you don't have two hard drives or two partitions that is fine. We'll just need to create one so you'll need to make sure you have plenty of empty space on your hard drive. If you don't then you'll need to clean-up some space.
To create a new partition you may need to use third-party tools such as the Partition Wizard or
GParted, both are free tools and fairly easy to use. They will allow you to set aside some of the current free space on your drive for the new partition. This will in turn become your Windows 8 partition.
A partition with a minimum 20GBs free space is the bare minimum according to the Windows 8 system requirements. Personally I'd start with no less than 40GBs because you'll want plenty of space for applications. If you are a heavy application user you might even want significantly more
If you already have an existing secondary partition or drive you can format that and use it as well. Simply open My Computer, right-click on the drive that you want to format and select Format option to open Drive Properties. Here, select File System as NTFS and then click Format button to quickly format the drive.
If you plan on doing a fresh install of Windows 7 or Windows XP you can also simply format your existing drive (after moving and backing up your data) and setting up two partitions right from the start.
Step 3: Installing Windows 8
Assuming you have your secondary partition created and your older version of Windows is already installed its time to install Windows 8. For this you'll need your boot-able install media. This can either be your DVD or USB drive depending on how you purchased it through Microsoft.
To get started you are going to have to make a few changes to the computer's bios settings. Insert your Windows 8 DVD into the optical drive or connect Windows 8 USB drive to your PC. Reboot the computer and enter the bios. Entering the bios is a bit different on each computer so check your manual for instructions. Usually you'll press one of the 'F' keys or delete. You'll need to look for the boot options and set it to boot from USB or DVD (depending on your needs). After making the necessary changes to the BIOS and selecting "save" your PC should restart. If you have connected a bootable USB, the setup should begin automatically. And if you have used a bootable DVD, you may need to press any key when you see Press any key to continue message.
Once the installation steps begin you should see a license agreement followed by an options screen.
Be sure to choose Custom, not Upgrade. Next you'll see a list of available partitions; click Drive options (advanced), then select the unallocated space you created earlier.
This is very important: Make sure you are selecting the empty space and not the partition or drive with information on it. The partition you want should display the full amount of available space, in which case go ahead and click Apply.
Follow the standard Windows 8 installation procedures. If you've ever installed an operating system then is fairly familiar and there shouldn't be any surprises. The entire install should take about 20 minutes, after which your system will boot Windows 8 and run you through the usual initial-setup stuff. (You might have to remove your flash drive or DVD so the installer doesn't try to run again. It did on my system.)
Step 4: Verifying your installation
Once installation of Windows 8 is complete reboot your PC and make sure that you get Earlier version of Windows option in the boot menu. Windows 7 users should see two options, one listed as Windows 8 and one as
Windows 7. For Windows XP users you should see the option listed as "Earlier version of Windows". If you can’t see your Windows XP entry (Earlier version of Windows entry) in the boot menu, follow the next steps in step 5 to add Windows XP entry to the boot loader.
From now on, when you boot your PC you'll see a start-up menu that gives you a choice between your other version of Windows and Windows 8 -- and it'll proceed with booting the latter by default. If you want Windows 7 or Windows XP to remain the go-to operating system, click Change defaults or choose other options while this menu is visible, then click Choose the default operating system.
Step 5: For XP users only - adding Windows XP to the boot menu
Reboot your PC and boot into Windows 8. Open Run dialog box, type
sysdm.cpl and hit the enter key to open System Properties dialog. Switch to Advanced tab, and click Settings button under Startup and Recovery section. Here, select Earlier version of Windows as default operating system. Click Ok and then Apply button. Reboot your PC and you should have successfully added Windows XP boot entry to the boot loader. Reboot your see Earlier version of Windows (Windows XP) entry in the boot menu. If you are still having issues seeing the option to boot to Windows XP you might need to try the
Start-up repair tool or boot recovery options. For this you'll need to boot to your Windows 8 media and select repair.
Final thoughts:
I've ran dual-boot setups for years, primarily for testing new operating systems before completely upgrading. If you are simply testing Windows 8 (or another OS) I strongly suggest using separate hard drives and instead of running a traditional dual-boot setup disabling the second drive while installing the second operating system. This won't give you the option at start-up but it will make life easier if you decide not to keep the newer operating system. If you plan on keeping Windows 8 for the long haul then following the procedure about will work fine.
These instructions will also work for testing the
Windows 8 Release Preview, which I suggest doing before you plop down some cash on the new OS. I've tested Windows 8 and it has some new features that I liked, but it has a lot more than I didn't.